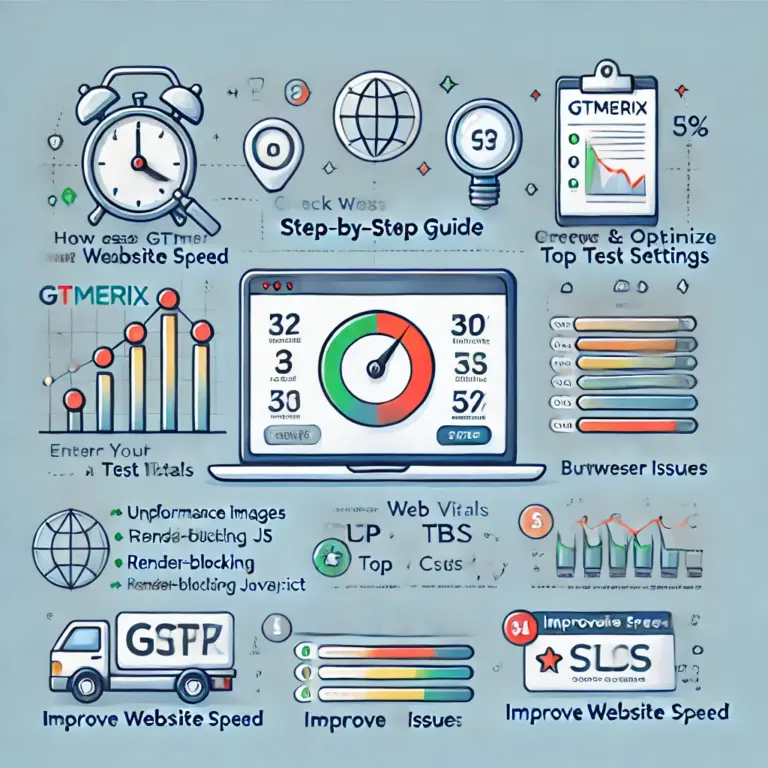The DNS_PROBE_FINISHED_NXDOMAIN error can be a frustrating roadblock when browsing the web. It occurs when your browser fails to resolve a domain name into an IP address, leaving you unable to access a website. Whether you’re a casual user or a website owner, understanding this error and knowing how to fix it is essential. In this guide, we’ll explain what the DNS_PROBE_FINISHED_NXDOMAIN error is, why it happens, and provide nine actionable solutions to resolve it.
What Is DNS_PROBE_FINISHED_NXDOMAIN?
The DNS_PROBE_FINISHED_NXDOMAIN error indicates that the Domain Name System (DNS) cannot find the IP address associated with a website’s domain name. The “NXDOMAIN” part stands for “non-existent domain,” meaning the domain either doesn’t exist, isn’t registered, or can’t be resolved due to a configuration issue.
When this error occurs, you’ll typically see messages like:
- Google Chrome: “This site can’t be reached.”
- Mozilla Firefox: “Hmm. We’re having trouble finding that site.”
- Microsoft Edge: “Hmm… can’t reach this page.”
- Safari: “Safari Can’t Find the Server.”
Common Causes of DNS_PROBE_FINISHED_NXDOMAIN
This error can stem from various issues, including:
- Unregistered or expired domain: The domain isn’t active or has lapsed.
- DNS misconfiguration: Incorrect DNS settings on your device or the website’s server.
- Network issues: Problems with your internet connection or provider.
- Browser cache: Outdated or corrupted cache data.
- VPN or antivirus interference: Security software blocking access to the domain.
- Content Delivery Network (CDN) issues: Misconfigured or outdated CDN settings.
How to Fix DNS_PROBE_FINISHED_NXDOMAIN: 9 Proven Solutions
Here are nine reliable methods to troubleshoot and resolve the DNS_PROBE_FINISHED_NXDOMAIN error. These solutions cover issues on both the user’s side and the website owner’s side.
1. Flush the DNS Cache
Flushing the DNS cache clears outdated or corrupted IP address records, which may cause the error.
For Windows:
- Open Command Prompt as an administrator (search for “cmd,” right-click, and select “Run as administrator”).
- Type the following command and press Enter: textCopy
ipconfig /flushdns - You should see a confirmation: “Successfully flushed the DNS Resolver Cache.”
- Restart your browser and check if the error persists.
For macOS:
- Open Terminal (search for it in Spotlight).
- Enter this command and press Enter: textCopy
sudo dscacheutil -flushcache; sudo killall -HUP mDNSResponder - Enter your password when prompted.
- Open your browser to verify if the issue is resolved.
For Google Chrome:
- Type chrome://net-internals/#dns in the Chrome address bar.
- Click Clear host cache.
- Restart Chrome and test the website.
2. Release and Renew Your IP Address
Releasing and renewing your IP address can fix network-related DNS issues by requesting a fresh IP from your router.
For Windows:
- Open Command Prompt as an administrator.
- Run these commands one by one, pressing Enter after each: textCopy
ipconfig /release ipconfig /renew netsh int ip set dns netsh winsock reset - Restart your computer and check the website.
For macOS:
- Go to System Settings > Network.
- Select your active connection (Wi-Fi or Ethernet) and click Advanced.
- Navigate to the TCP/IP tab and click Renew DHCP Lease.
- Click OK, restart your Mac, and test the connection.
3. Change DNS Servers
Switching to a public DNS server like Google DNS or Cloudflare can resolve issues caused by your ISP’s DNS servers.
For Windows:
- Open Control Panel > Network and Internet > Network and Sharing Center.
- Click Change adapter settings on the left.
- Right-click your active connection and select Properties.
- Select Internet Protocol Version 4 (TCP/IPv4) and click Properties.
- Choose Use the following DNS server addresses and enter:
- Preferred DNS Server: 8.8.8.8
- Alternate DNS Server: 8.8.4.4
- Click OK, restart your browser, and test.
For macOS:
- Go to System Settings > Network.
- Select your connection and click Advanced.
- Go to the DNS tab, click the + button, and add:
- 8.8.8.8
- 8.8.4.4
- Click OK, apply changes, and check the website.
For Google Chrome:
- Type chrome://settings/security in the address bar.
- Scroll to Advanced and select With Custom.
- Choose a DNS provider like Google (Public DNS) or Cloudflare.
- Save and test.
4. Restart the DNS Client Service (Windows Only)
The DNS Client service resolves and caches DNS queries. Restarting it can fix issues with DNS resolution.
- Press Windows + R, type services.msc, and press Enter.
- Scroll to DNS Client, right-click, and select Restart.
- If the restart option is unavailable, open Command Prompt as an administrator and run: textCopy
net stop dnscache net start dnscache - Restart your computer and check the website.
5. Check the Local Hosts File
The hosts file maps domain names to IP addresses. Incorrect entries can block websites, causing the NXDOMAIN error.
For Windows:
- Open Notepad as an administrator (search for Notepad, right-click, select “Run as administrator”).
- Go to File > Open and navigate to: textCopy
C:\Windows\System32\drivers\etc\hosts - Check for entries related to the problematic website (below ::1 localhost).
- Delete any incorrect or unwanted entries, save the file, and restart your browser.
For macOS:
- Open Terminal.
- Type: textCopy
sudo nano /private/etc/hosts - Enter your password.
- Look for the website’s domain in the file. Delete any problematic entries.
- Press Ctrl + O to save, then Ctrl + X to exit.
- Test the website.
6. Reset Chrome Flags (Google Chrome Only)
Chrome Flags are experimental features that might interfere with DNS resolution.
- Type chrome://flags in the Chrome address bar.
- Click Reset all at the top to revert to default settings.
- Alternatively, search for specific flags (e.g., DNS-related ones) and set them to Disabled.
- Restart Chrome and check if the error is gone.
7. Disable Antivirus or VPN
Antivirus programs or VPNs may block certain domains, triggering the error.
- Antivirus: Temporarily disable your antivirus software (check its documentation for instructions) and test the website.
- VPN:
- Windows: Go to Settings > Network & Internet > VPN, select your VPN, and click Disconnect.
- macOS: Go to System Settings > Network, select the VPN, and click Disconnect.
- Restart your browser and try accessing the site.
- Re-enable your antivirus or VPN after testing to stay secure.
8. Temporarily Disable CDN (For Website Owners)
If you manage a website using a CDN (e.g., Cloudflare), outdated cache or misconfiguration might cause the error.
- Log in to your CDN provider’s dashboard (e.g., Cloudflare).
- Find the option to pause or disable the CDN (in Cloudflare, look for “Pause Cloudflare on Site”).
- Save changes and wait a few minutes.
- Test the website. If it works, check your CDN’s DNS settings or clear its cache.
9. Reboot Your Internet Connection
A simple router or modem restart can resolve network glitches.
- Unplug your modem and router from power.
- Wait 30 seconds.
- Plug in the modem, wait 1 minute, then plug in the router.
- Wait 2 minutes for the devices to reconnect.
- Open your browser and check if the error persists.
If this doesn’t work, contact your internet service provider (ISP) to check for outages or configuration issues.
How to Verify the Root Cause
Before diving into fixes, you can narrow down the cause of the DNS_PROBE_FINISHED_NXDOMAIN error with these steps:
- Check for Expired or Unregistered Domains:
- Use the ICANN Lookup Tool (available at whois.icann.org) to verify if the domain is active.
- Enter the website’s URL and check its registration status.
- If the domain is expired, contact the website owner or registrar to renew it.
- Test with a Proxy Server:
- Visit a proxy site like hide.me or kproxy.com.
- Enter the website’s URL and select a server location.
- If the site loads through the proxy, the issue is likely with your device or network, not the website.
Tips for Website Owners to Prevent DNS_PROBE_FINISHED_NXDOMAIN
If you run a website, take these steps to avoid DNS-related errors:
- Verify domain ownership: Complete ICANN verification within 15 days of registration to avoid suspension.
- Use correct nameservers: Ensure your domain uses your hosting provider’s nameservers.
- Check DNS records: Verify that the A record points to the correct IP address (e.g., via your hosting provider’s DNS Zone Editor).
- Renew domains on time: Renew before the expiration date to avoid grace periods (0–45 days) or redemption fees (up to 30 days).
What Does DNS_PROBE_FINISHED_NXDOMAIN Look Like on Other Browsers?
While the error code is most associated with Chrome, other browsers display similar issues differently:
- Microsoft Edge: “Hmm… can’t reach this page” (uses DNS_PROBE_FINISHED_NXDOMAIN internally).
- Safari: “Safari Can’t Find the Server.”
- Mozilla Firefox: “Hmm. We’re having trouble finding that site.”
FAQs
How Do I Fix the DNS_PROBE_FINISHED_NXDOMAIN Error?
Try these steps in order:
- Flush the DNS cache.
- Release and renew your IP address.
- Switch to a public DNS server (e.g., Google DNS).
- Restart the DNS client service (Windows).
- Check the hosts file for incorrect entries.
- Reset Chrome Flags (if using Chrome).
- Disable antivirus or VPN temporarily.
- Turn off CDN (for website owners).
- Restart your router/modem.
What Is a DNS_PROBE_FINISHED_NXDOMAIN Error?
It’s a DNS error where the browser can’t resolve a domain name into an IP address, often due to an unregistered domain, DNS misconfiguration, or network issues.
Conclusion
The DNS_PROBE_FINISHED_NXDOMAIN error can disrupt your browsing experience, but it’s usually fixable with the right approach. By following the nine solutions outlined above—ranging from flushing your DNS cache to checking your hosts file—you can troubleshoot the issue effectively. For website owners, ensuring proper DNS configuration and timely domain renewals can prevent this error from affecting your visitors.
If none of these methods work, reach out to your ISP, hosting provider, or domain registrar for further assistance. Have another trick to fix this error? Share it in the comments below!